具体操作流程如下:
1、下载”Office自定义工具(OCT)” 微软官方下载页面:https://www.microsoft.com/en-us/download/details.aspx?id=49030;大家根据自己的操作系统版本选择32位或者64位,或者点此下载32位 ,点此下载64位。偶用的是64位,后面以64位为例子来做讲解。
2、下载完后,运行64位的“admintemplates_x64_4297-1000_en-us.exe”,会提示让你选择解压文件夹,找个文件夹解压即可,例如d:\tmp;
4、进入你解压的d:\tmp文件夹,进入admx文件夹,复制“outlk16.admx”文件和“zh-cn”文件夹到“C:\Windows\PolicyDefinitions”,如果你的系统盘不是C,请修改为你自己的盘符;
5、WIN键+R,输入“gpedit.msc”启动组策略,按照下图所示,修改路径!
6、经过上述配置。在Outlook 2016中新添加的邮件账户时,其邮件ost文件会存储在你所指定的目录下。但是对已经存在的邮件账户是无效的(因为在此之前是没有配置组策略的),只能先删除掉已经存在的邮件账户,然后重新添加(过程中请注意相关的备份)。
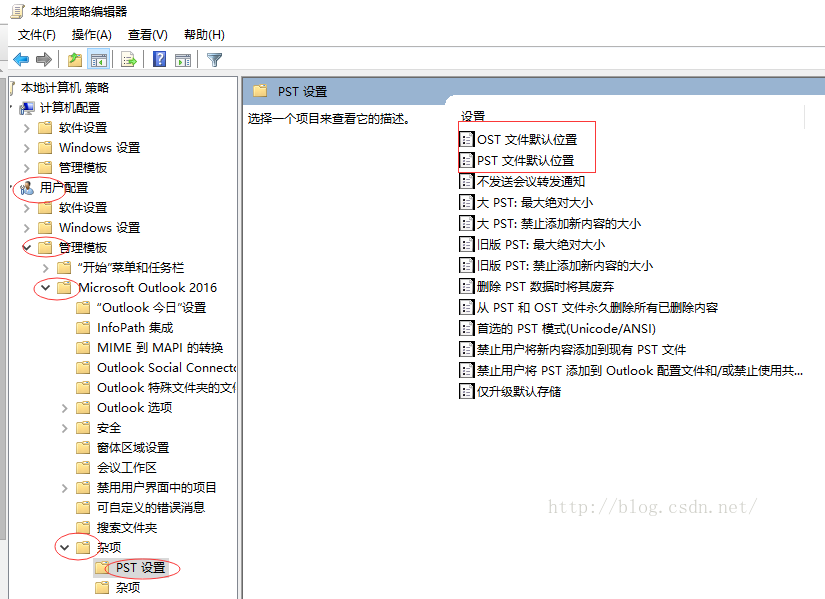
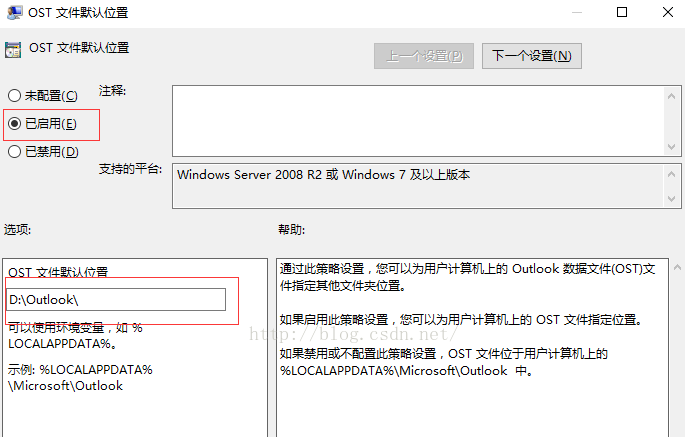
解决方法 2 – 设置 ForceOSTPath 注册表项以更改 .ost 文件的位置
备注
ForceOSTPath 注册表项的值仅适用于新的 Outlook 配置文件。
重要
此部分(或称方法或任务)介绍了修改注册表的步骤。 但是,注册表修改不当可能会出现严重问题。 因此,请务必严格按照这些步骤操作。 为了加强保护,应先备份注册表,再进行修改。 如果出现问题,可以还原注册表。 有关如何备份和还原注册表的详细信息,请参阅如何备份和还原 Windows 中的注册表。
若要设置 ForceOSTPath 注册表项以更改 .ost 文件的位置,请执行以下步骤:
- 选择“开始”,选择“运行”,在“打开”框中键入“regedit”,然后选择“确定”。
- 找到并选择注册表子项:
HKEY_CURRENT_USER\Software\Microsoft\Office\xx.0\Outlook。备注
xx.0 占位符表示 Office 版本(16.0 = Office 2016、Microsoft 365、Office 2019 或 Office LTSC 2021,15.0 = Office 2013)。
- 右键单击“Outlook”,选择“新建”,然后选择“可展开的字符串值”。
- 键入“ForceOSTPath”,然后按 Enter 键。
- 右键单击“ForceOSTPath”,然后选择“修改”。
- 在“值”数据框中,键入要存储
.ost文件的完整路径(如 D:\MyOST),然后选择“确定”。 - 在“文件”菜单上,选择“退出”,退出注册表编辑器。
2,228 Views

